Mit dieser Anleitung geben wir Ihnen eine Handreichung, damit Sie über das StoreConnect Modul Ihren Kurs im Marktplatz, sowohl lokal als auch global, anbieten können. Die Zahlen an den jeweiligen Feldern geben Ihnen noch einmal tiefergehende Informationen.
Zuerst klicken Sie in Ihrem Modul auf das StoreConnect Modul (falls Sie dieses Modul noch nicht haben, klicken Sie hier).
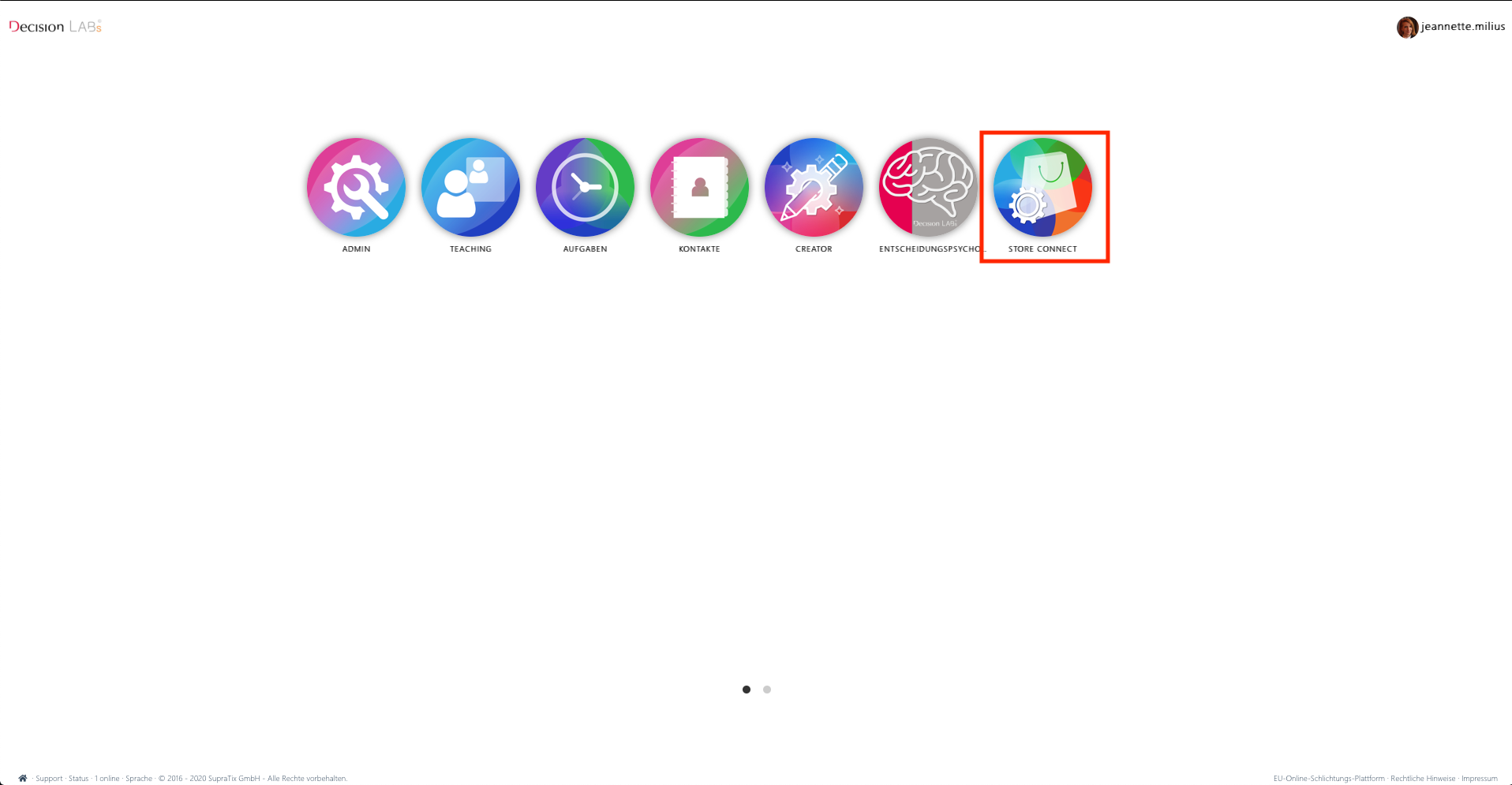
Im nächsten Schritt gelangen Sie zum Dashboard von StoreConnect mit welchem Sie Ihre Kurse, Produkte usw. verwalten können. In dieser Anleitung konzentrieren wir uns auf den einzustellenden Kurs.
1. Klicken Sie auf das Icon mit der Markise, um sich Ihren Marktplatzeintrag als Vorschau anzeigen zu lassen.
2. Dies ist Ihr Kurs, so wie er im Markplatz auch benannt sein wird.
3. Das System stellt Ihnen eine Artikelnummer für Ihre Buchhaltung automatisch zur Verfügung.
4. Hier sehen Sie die getätigten Buchungen, ob kommerziell oder frei, Ihres Produktes.
5. Die rote Schaltfläche dient der Versionierung Ihres Produktes. Vor der ersten Veröffentlichung Ihres Produktes im globalen Marktplatz müssen Sie immer eine Versionierung bereitstellen. Für einen lokalen Verkauf muss dies nicht geschehen.
6. Drücken Sie hier alternativ zur Nummer 2, um Ihren Produkteintrag zu bearbeiten.
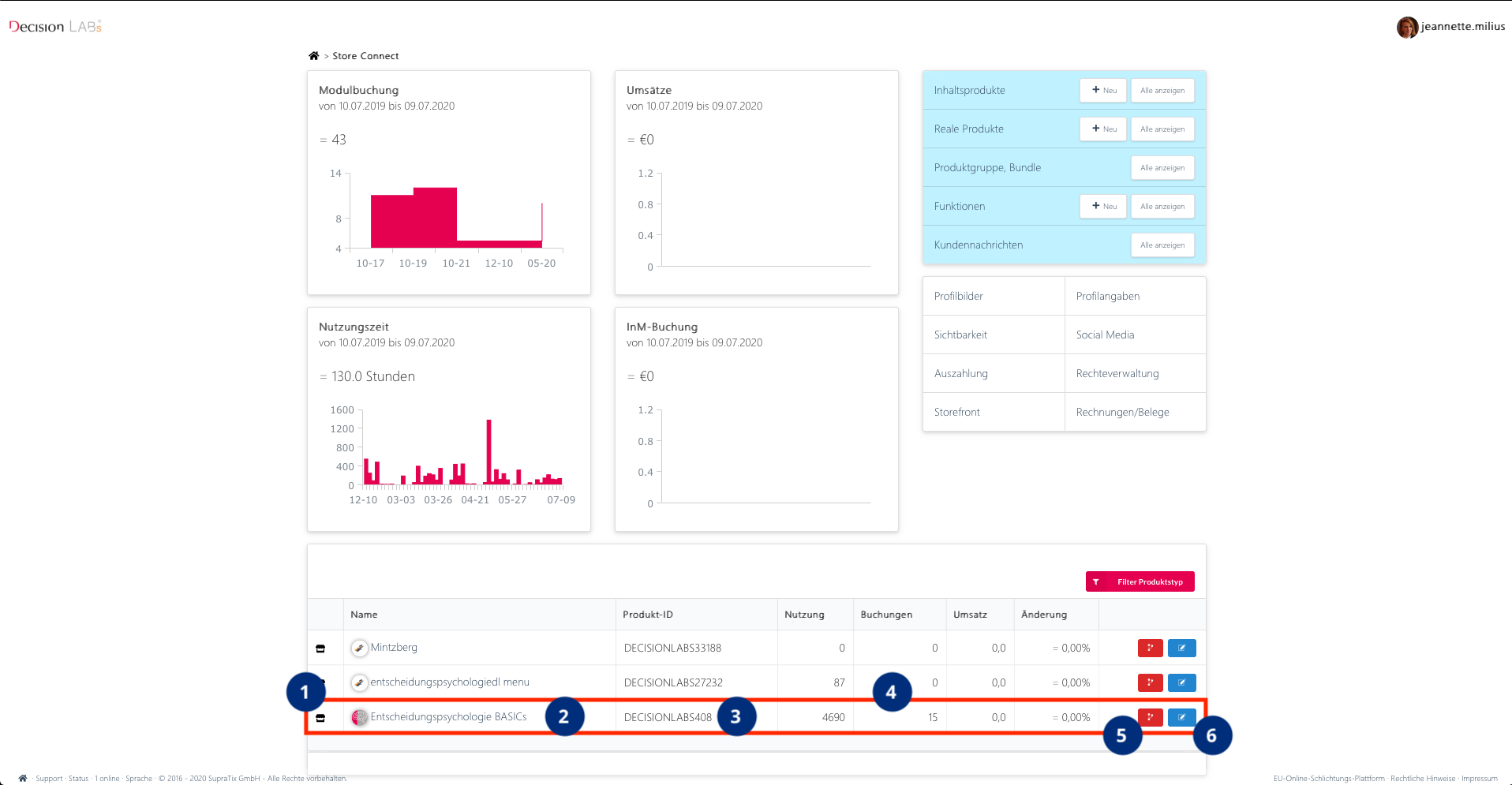
Klicken Sie auf die Nummer 2, also Ihren Kursnamen und Sie gelangen zum nächsten Schritt.
Hier sehen Sie eine Übersicht Ihrer Inhalte mit der Häufigkeit ihrer Verwendung netzartig aufgebaut.
7. Hier können Sie die Daten des Kurses für den Marktplatz editieren.
8. Über das Feld Kommunikation erstellen Sie Blogbeiträge, die Sie an Ihr Produkt anhängen können u. v. w. m.
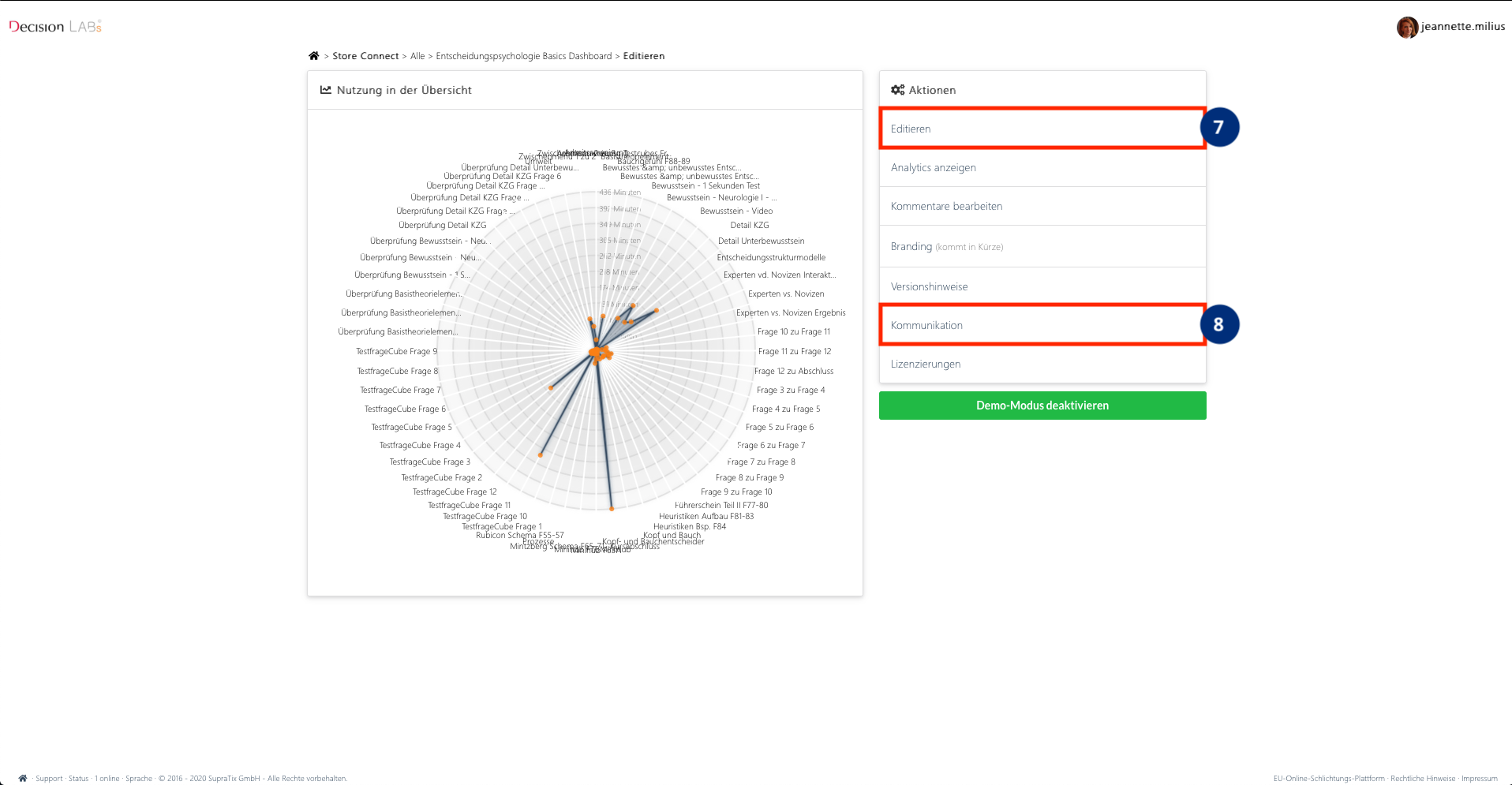
Klicken Sie auf die Nummer 7, auf Editieren.
Nun können Sie Ihren Produkteintrag bearbeiten, wobei Sie die Oberfläche durch die verschiedenen Einstellungen über die Nummer 14 führt. Am Ende haben Sie einen veröffentlichten anschaulichen Marktplatzeintrag.
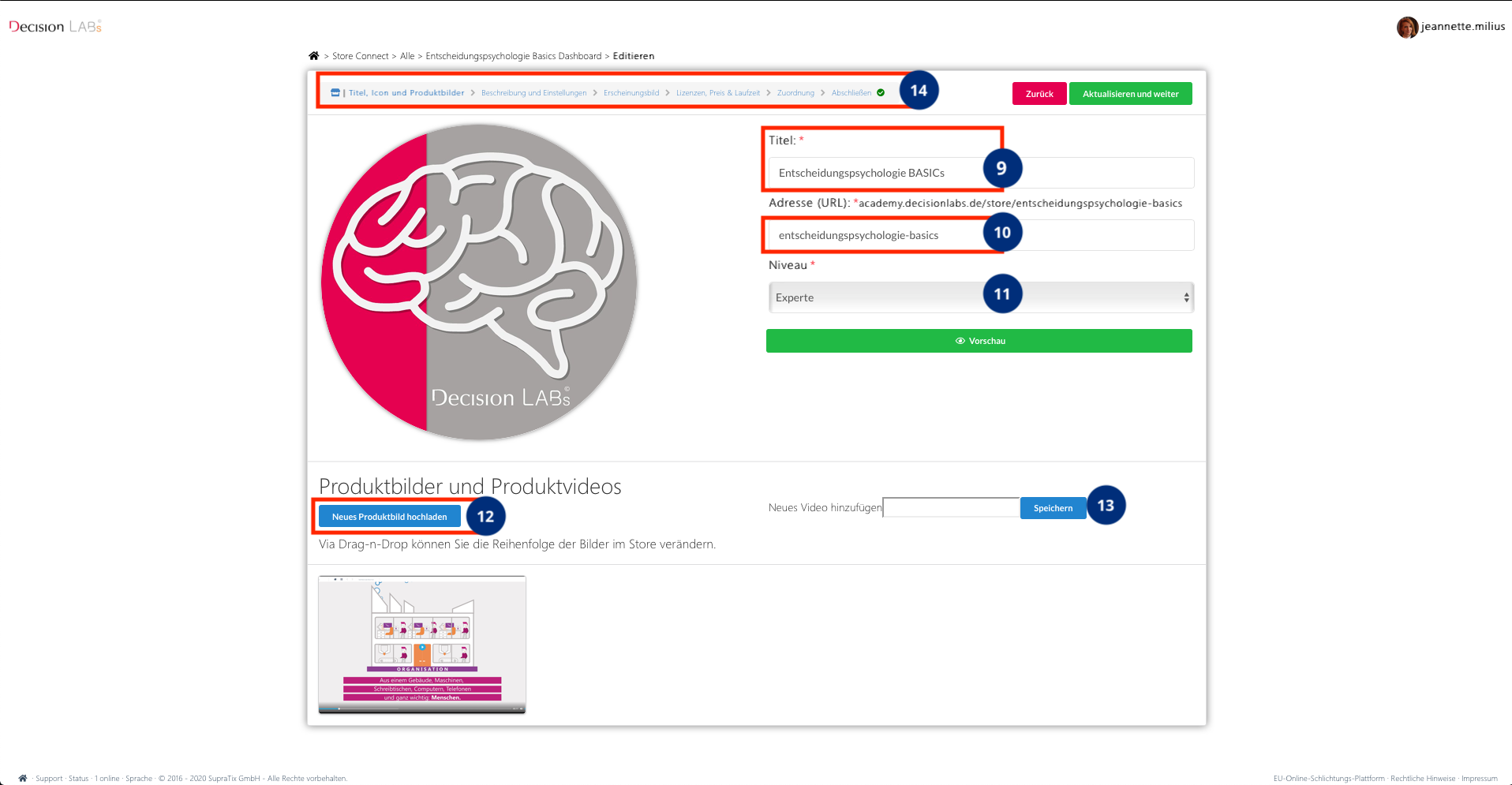
9. Dies ist der Name Ihres Produktes. Bitte geben Sie diesen hier ein.
10. Der Slug ist die Url-Adresse, die in der Browserzeile erscheint, also z.b. smart-learning-environment.com/store. So wäre "store" der Slug. Bitte beachten Sie folgendes beim Erstellen des Slugs:
- Verwenden Sie hier keine Leer- oder Sonderzeichen
- Schreiben Sie alles klein und zusammen.
- falls Sie eine Trennung von Wörtern wünschen, benutzen Sie bitte einen Gedankenstrich
11. Hier wählen Sie für welche Niveaustufe sich Ihr Produkt eignet.
12. Um Ihren potentiellen Kunden Einblicke in Ihr Produkt geben zu können, haben Sie die Möglichkeit Bilder über diese Schaltfläche hochzuladen. Es öffnet sich ein Editor mit welchen Sie Ihr Bild zuschneiden können. Haben Sie Ihre Bilder hochgeladen, können Sie die Reihenfolge der Bilder einfach per drag'n drop ändern.
13. Aktuell bietet sich die Möglichkeit auch ein Video als Produktvorstellung einzubinden. Hierzu können Sie in diesem Feld ein Youtubelink einsetzen, was einen Account bei Youtube voraussetzt. Bitte beachten Sie einen embedded Linke einzusetzen.
14. Haben Sie hier alles eingetragen, klicken Sie auf die rechte, grüne Schaltfläche "Aktualisieren und weiter". Wir gelangen zum nächsten Reiter "Beschreibung und Einstellungen".
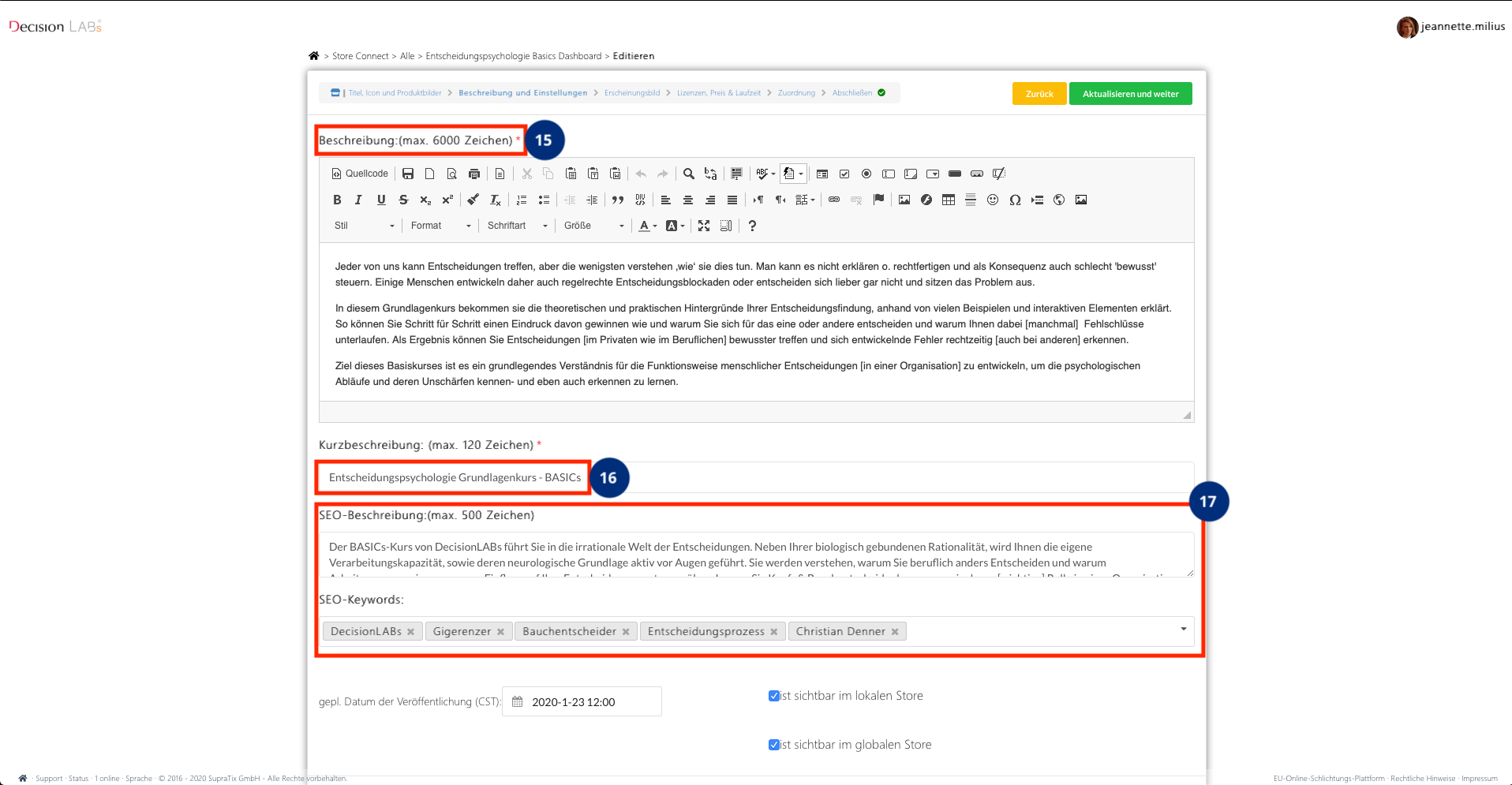
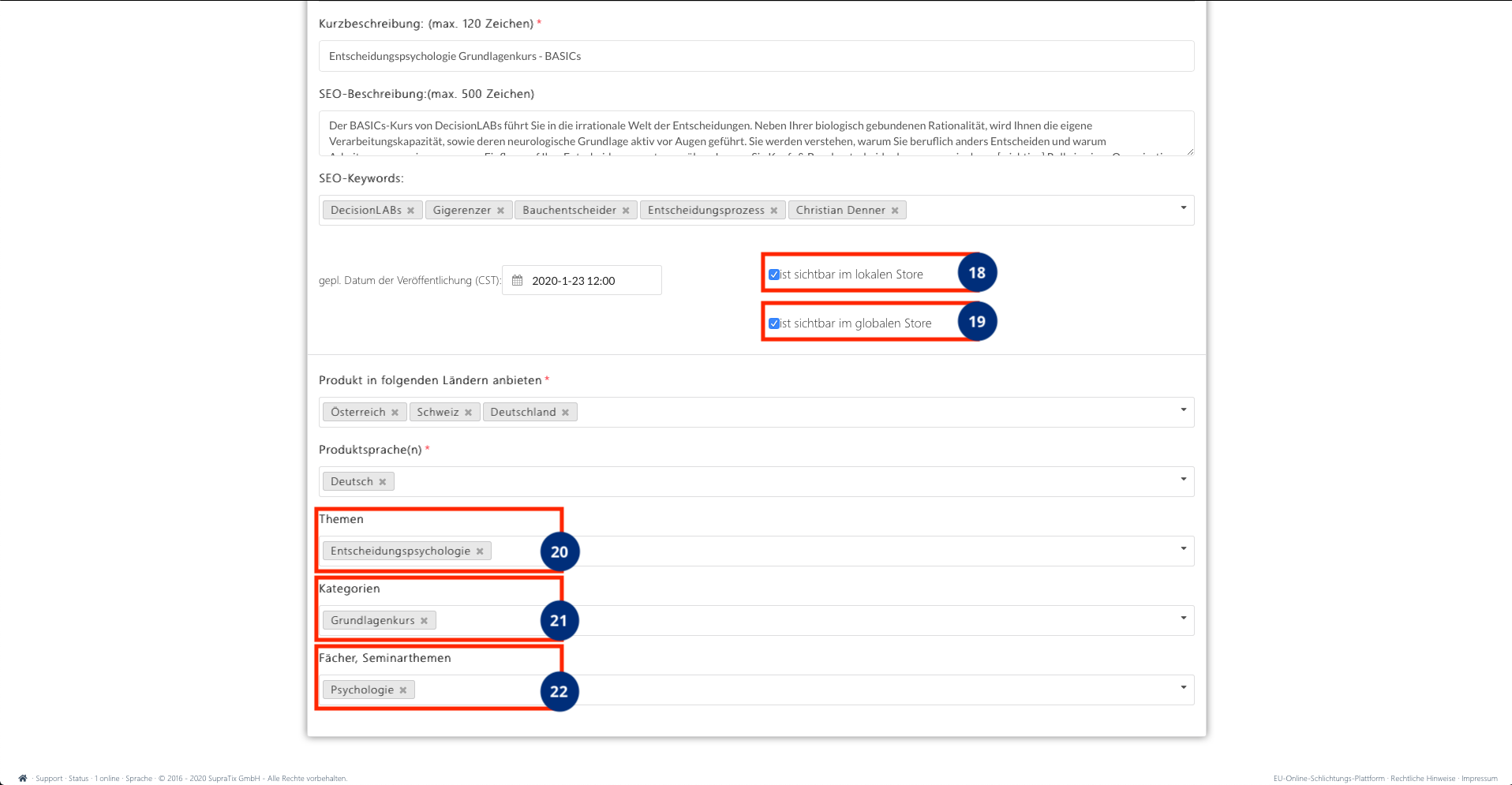
15. Mittels des Editors bei der Nummer 15 haben Sie die Möglichkeit einen HTML- Textbeitrag zu verfassen. Hier finden sich die verschiedensten Möglichkeiten der Textformatierung, das Einbinden von Bildern, das Setzen von Verlinkungen. Bitte beachten Sie, dass hier max. 6000 Zeichen zulässig sind.
16. Die Kurzbeschreibung dient für die SEO-Suche. Weiterhin wird die Kurzbeschreibung in der Blogübersicht verwendet.
17. Die SEO-Beschreibung sorgt dafür, dass Ihr Produkt auch bei der Google Suche gefunden wird, was auch die Keywords bewirken. Bitte erkundigen Sie sich über geeignete SEO Beschreibungen.
18. Mit der Nummer 18 und Nummer 19 bestimmen Sie in welchen Marktplätzen Ihre Produkte erscheinen sollen. Falls Sie es nur in Ihrer Instanz bereitstellen möchten, dann wählen Sie nur die Nummer 18. Möchten Sie es auch in anderen Marktplätzen als Ihren anbieten, wählen Sie bitte die Nummer 19.
20. Hier wählen Sie die Themen für Ihr Produkt. In der jeweiligen Themensuche würde dann auch Ihr Produkt mit erscheinen.
21. Hier wählen Sie die Kategorien für Ihr Produkt. In der jeweiligen Kategoriensuche würde dann auch Ihr Produkt mit erscheinen.
22. Hier wählen Sie die Fächer- und Seminarthemen für Ihr Produkt. In der jeweiligen Suche würde dann auch Ihr Produkt mit erscheinen.
Wenn Sie soweit alles hier eingestellt haben, klicken Sie auf "Aktualisieren und weiter" und Sie gelangen zum Reiter "Erscheinungsbild".
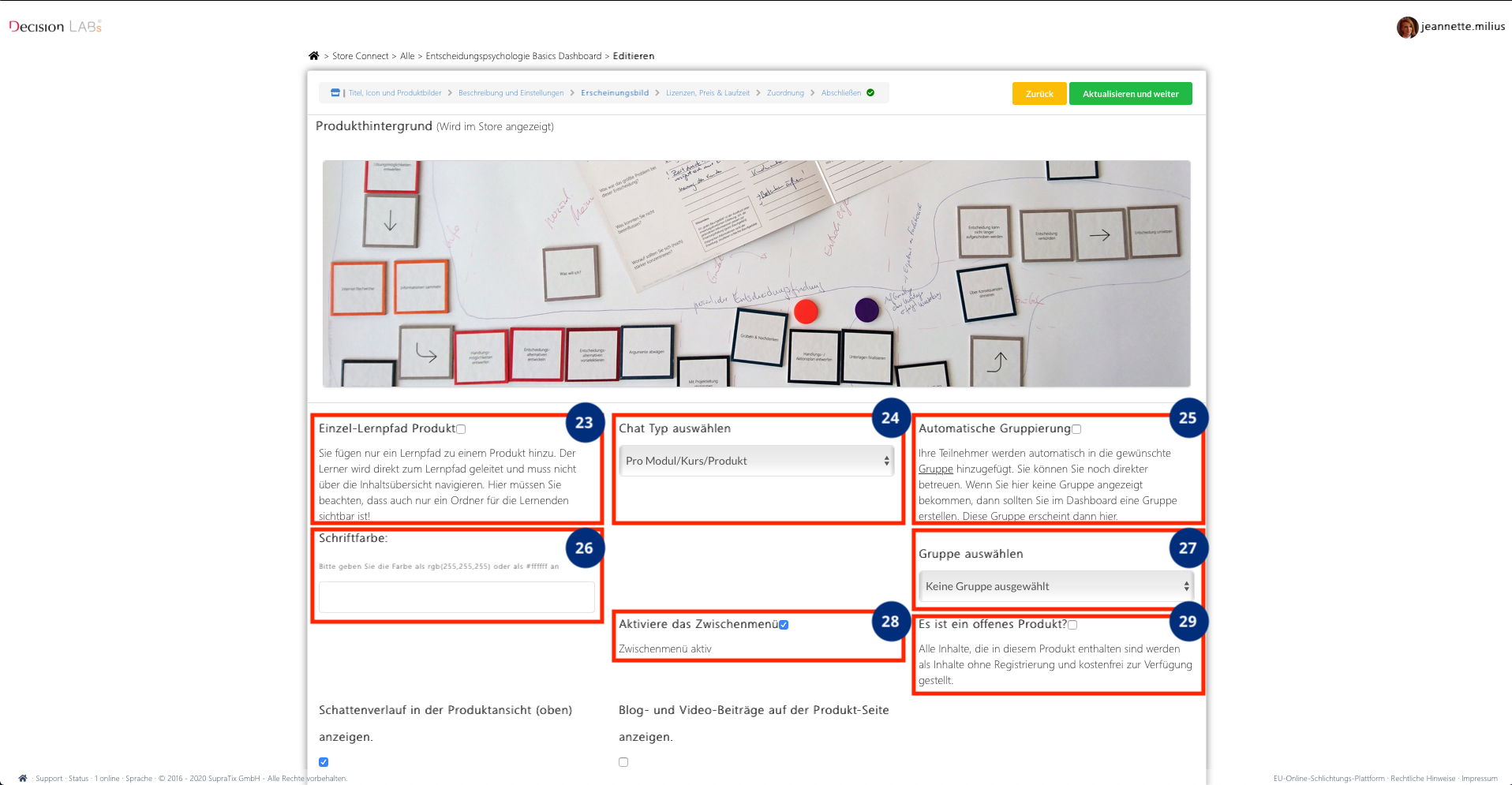
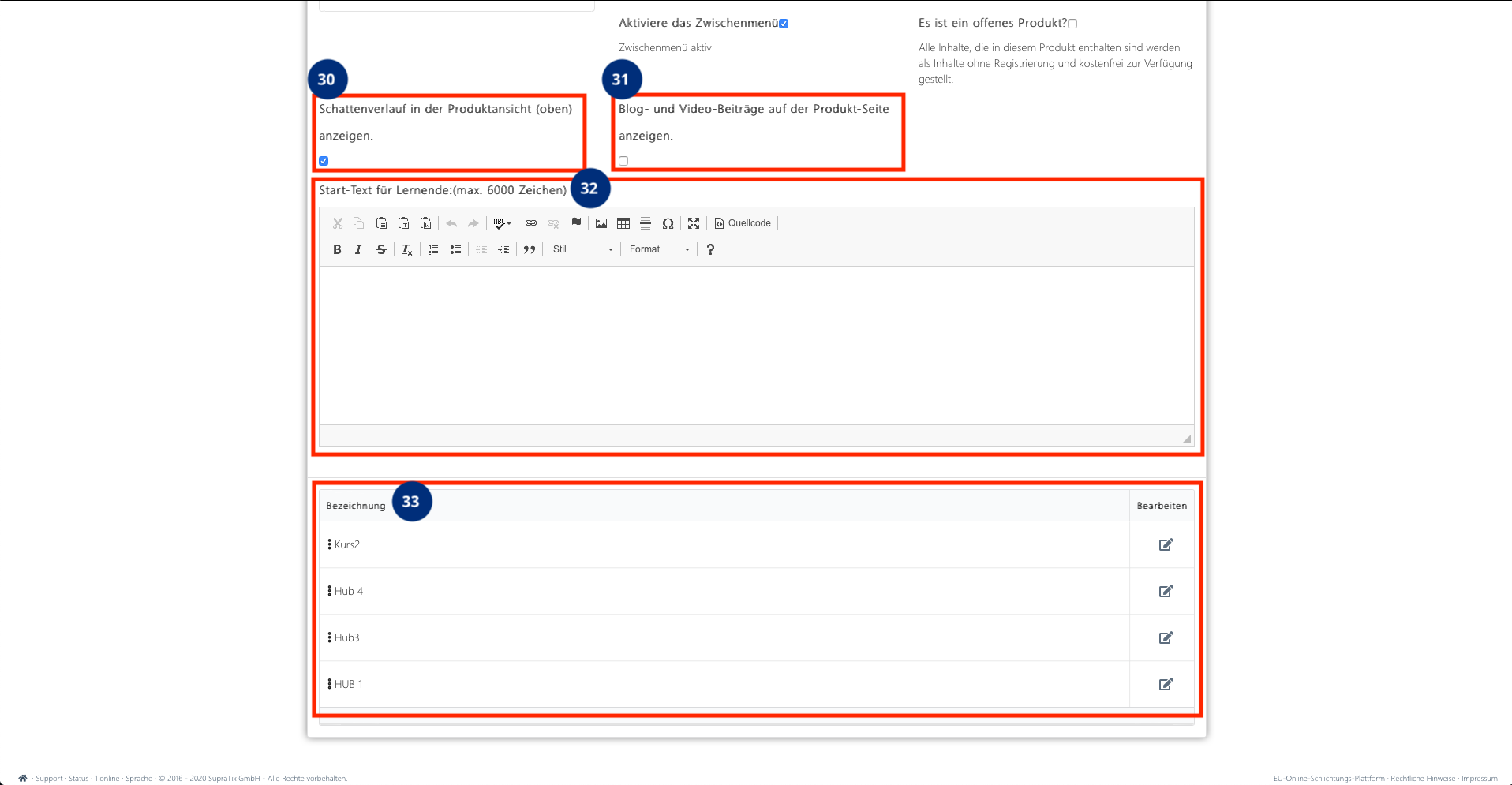
Ganz oben haben Sie die Möglichkeit ein Hintergrundbild für Ihren Marktplatzeintrag hochzuladen. Die Mindestgröße beträgt: 3840 x 1000. Sie haben nach dem Hochladen auch die Möglichkeit Ihr Bild auf diese Größe zuzuschneiden, wenn es denn größer ist.
23. Wenn Sie nur ein Lernpfad in Ihrem Produkt besitzen, wählen Sie dieses Häkchen an, sodass der Nutzer von Ihrem Modul direkt in diesen Lernpfad gelangt. Die Ordnerübersicht wird nicht angezeigt. Wählen Sie diese Option, obwohl Sie mehrere Lernpfade haben, wird ein Lernpfad immer zufällig als erster angezeigt.
24. Hier entscheiden Sie auf welchen Ebenen (Modul; Lernpfad oder Inhalt), der Chat in der Seitenleiste angezeigt werden soll.
25. Die Nutzer werden hier automatisch bei der Registrierung der in Nummer 27 ausgwählten Gruppe zugeordnet.
26. Die Schriftfarbe Ihrer Produktüberschrift lässt sich hier ändern, sodass Sie unabhängig vom Produkthintergrundbild sind. Bitte geben Sie die wie vorgegeben ein. Sie können auch die Hexadezimalfarbwerte im Internet suchen.
27. Wählen Sie hier die Gruppe aus, zu der die Nutzer automatisch zugeordnet werden, falls gewünscht.
28. Haben Sie ein Zwischenmenü müssen Sie dies Option anwählen, ansonsten werden Ihre Nutzer gleich in die Ordnerübersicht geleitet.
29. Sie möchten nicht, dass sich Ihre Nutzer für Ihre Produkt registrieren müssen? Dann wählen Sie diese Option aus.
30. Hier entscheiden Sie, ob Ihr Hintergrundbild oben und unten von einem Schattenverlauf überdeckt werden soll. Dies ist immer eine individuelle Entscheidung und abhängig vom Hintergrundbild. Der Effekt sorgt dafür, dass Ihr Hintergrundbild räumlicher wirkt.
31. Falls Sie Blog- und Videobeiträge zu Ihrem Produkt im Marktplatz anzeigen lassen möchten, wählen Sie diese Option. Diese werden dann an den Produktbeitrag unten angehängt.
32. Sie möchten einen individuellen Text erstellen, die Ihren Kursteilnehmenden bei der Inhaltsübersicht angezeigt wird? Hier können Sie ihn mit einem HTML-Editor erstellen.
33. In diesem Punkt können Sie die Reihenfolge Ihrer Ordnerstruktur noch einmal ändern. Klicken Sie auf das Icon ganz rechts, gelangen Sie in die Ordnerstruktur des Creators und können dort auch noch einmal Änderungen vornehmen.
Klicken Sie auf "Aktualisieren und weiter" und Sie gelangen zum Reiter "Lizenzen, Preis und Laufzeit".
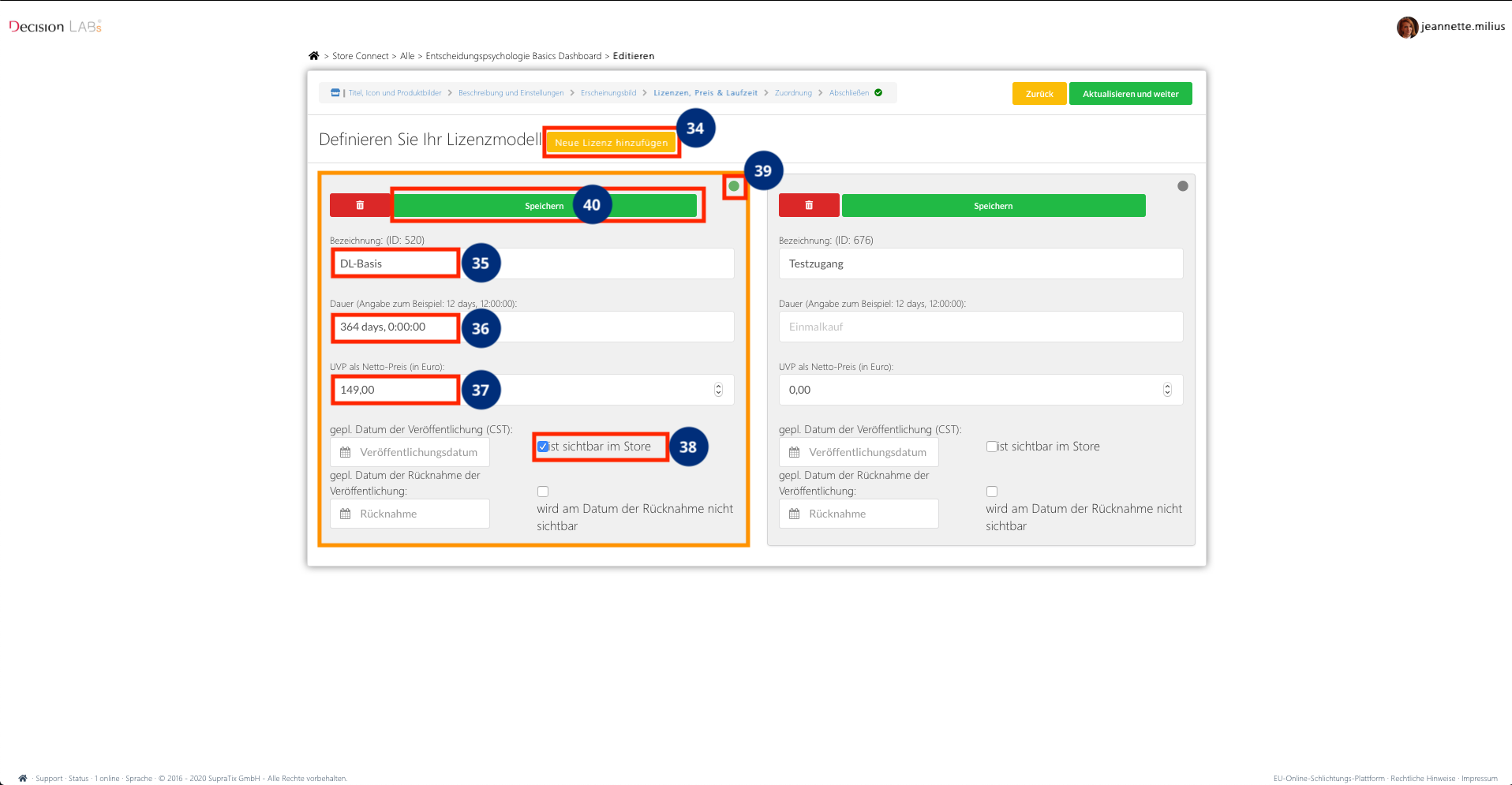
In diesem Reiter definieren Sie Ihr Geschäftsmodell für Ihr Produkt. Mit der Erstellung von verschiedenen Lizenzen können Sie unterschiedlichste Varianten anbieten. Zuvor sollten Sie sich jedoch Gedanken machen, ob Sie Ihr Produkt im Abonnement oder als Einmalkauf anbieten wollen.
34. Drücken Sie diese Schaltfläche, um eine neue Lizenz zu definieren.
35. Geben Sie den Namen der Lizenz ein. Dieser wird auch als Lizenzname im Markplatz Ihren Kunden angezeigt.
36. Hier legen Sie die Dauer der Lizenz fest. Bitte halten Sie sich an das Datumsformat. Möchten Sie einen Einmalkauf anbieten, lassen Sie dieses Feld einfach frei.
37. Hier geben Sie den Preis für die Lizenz des Produktes ein. Bitte beachten Sie, dass dies der Nettopreis ist.
38. Soll diese Lizenz nun in Ihrem Marktplatzeintrag sichtbar sein, wählen Sie diese Option an. Möchten Sie diesen Preis erst zu einem späteren Zeitpunkt, z.B. aufgrund einer Marketingkampagne, anzeigen lassen, können Sie ein Veröffentlichungsdatum einstellen. Ebenso funktioniert dies andersherum, falls Sie eine Produktlizenz zu einem bestimmten Datum nicht mehr anzeigen lassen möchten (das Feld Rücknahme).
39. Wenn Ihre Lizenz online geschalten ist und Ihre Kunden diese Lizenz erwerben können, blinkt ein grüner Punkt oben rechts in dem Kärtchen.
40. Bitte beachten Sie, dass Sie die Änderungen der einzelnen Lizenzen immer in der jeweiligen Karte speichern müssen, damit die Änderungen für diese übernommen werden.
Haben Sie Ihre Lizenzen definiert, gilt es diese noch Ihren Produkt zuzuordnen. Dies machen wir im nächsten Schritt unter "Zuordnung". Klicken Sie auf "Aktualisieren und weiter".
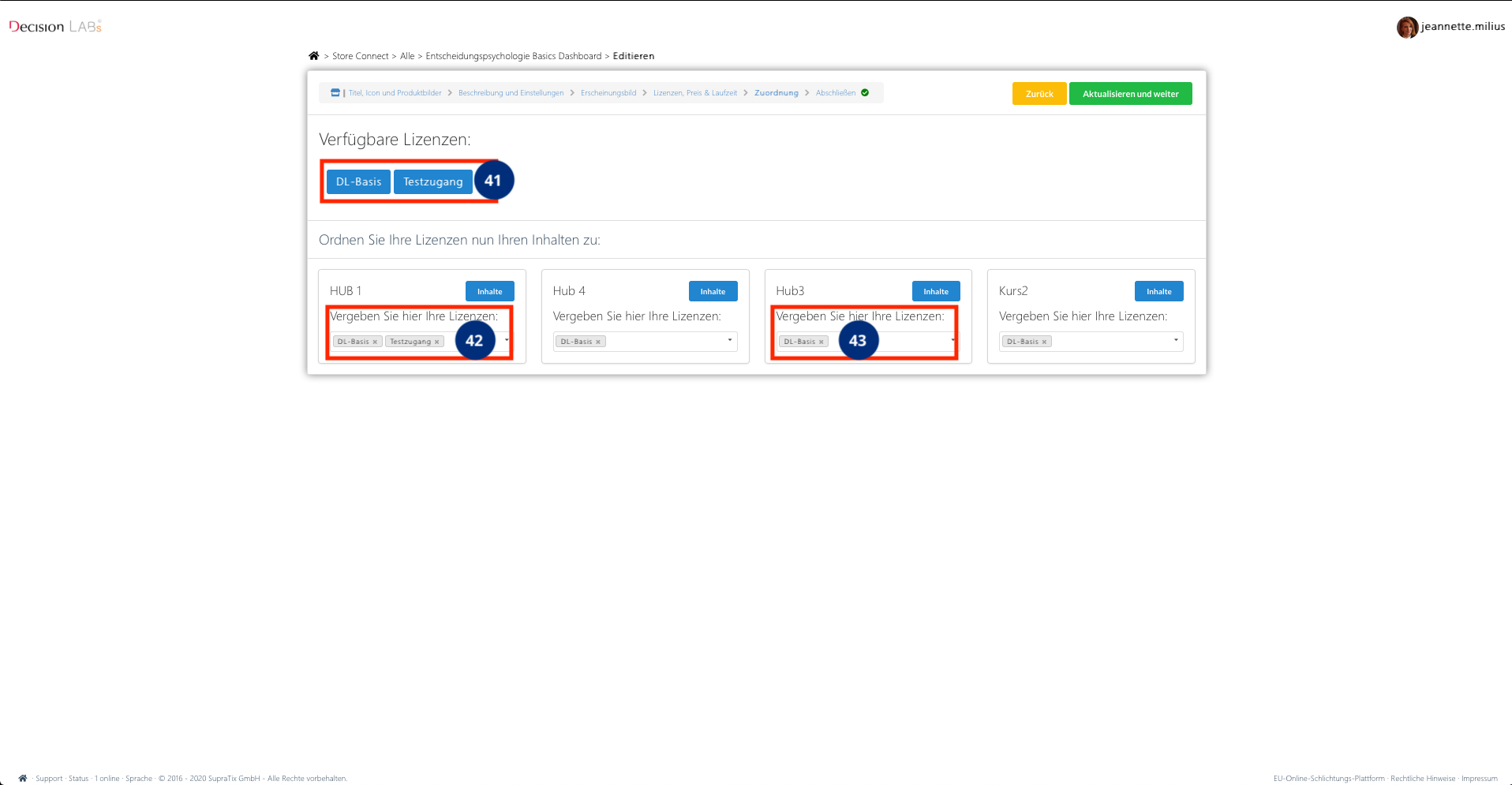
41. Hier sind die zuvor von Ihnen erstellten Lizenzen dargestellt, die Sie nun Ihren Inhalten im Produkt zuordnen müssen.
42. Klicken Sie auf den äußeren Pfeil in dieser Ansicht und wählen Sie die Lizenz für das gesamte Produkt. Sie können dem Produkt so viele Lizenzen zuordnen wie Sie möchten. Gerade die bestimmte Zuordnung von Testlizenzen, die dem potentiellen Kunden einen Einblick in Ihr Produkt geben können, bietet sich als zusätzliche Option an.
43. Hier wird kein Einblick über eine Testlizenz gewährt. Es ist lediglich die kommerzielle Variante ausgewählt.
Klicken Sie auf die Schaltfläche "Inhalte" können Sie die Lizenzen sogar an die einzelnen Inhalte legen, sodass in einem kompletten Thema (wie hier Hub 3), ein paar Inhalte auch unter der Testlizenz laufen und Einblicke gewährt werden können.
Abschließend klicken Sie auf "Aktualisieren und weiter". Hier müssen Sie noch die AGB bestätigen und Speichern. Herzlichen Glückwunsch. Ihr Produkt steht zum Verkauf.
Ein kleiner Tipp noch am Rande:
In der Reiterzeile aus Nummer 14 finden Sie auf der ganz linken Seite ein Icon mit eine Markise. Sie können dies immer wieder im Verlauf der Bearbeitung klicken und es öffnet sich ein neuer Tab im Browser. Hier wird Ihnen der Marktplatzeintrag als Vorschau angezeigt.

Kommentare
0 Kommentare
Bitte melden Sie sich an, um einen Kommentar zu hinterlassen.